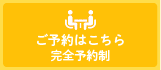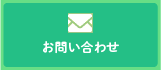Zoomでのオンラインカウンセリングについて
Zoomのインストール方法
オンラインカウンセリングの実施にあたり、「Zoom」というビデオ会議ソフトを使用いたします。
その前準備として、このメールの下部に記載した「インストール方法」からZOOMアプリをインスト―ルしてください。
本カウンセリングではZoom無料の機能を使用いたしますので、課金オプションなど一切必要ありません。
また、オンラインカウンセリングでは映像や音声を扱いますので、Wi-fiなど固定回線の使用をおすすめいたします。
インストール・テスト方法(Windows・iPhone・Android)
■Windows使用の場合
https://zoom.us/client/latest/ZoomInstaller.exe
上記をクリックすると画面左下に[ZoomInstaller.exe]が出現しますので、クリックしアプリのインストールを完了ください。
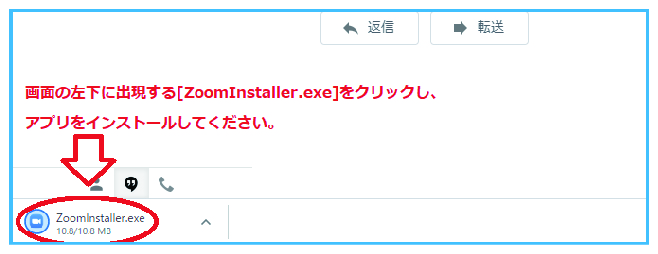
以下の画面が出ていれば、インストール終了です。
ウィンドウ右上の×ボタンで終了してください。
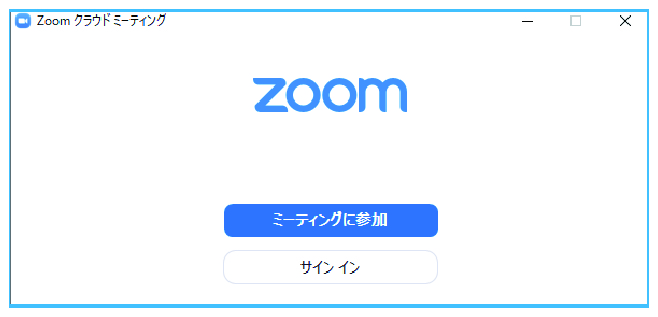
インストールが終了したら、以下のリンクより動作テストを行ってください。
http://zoom.us/test
移動画面 1
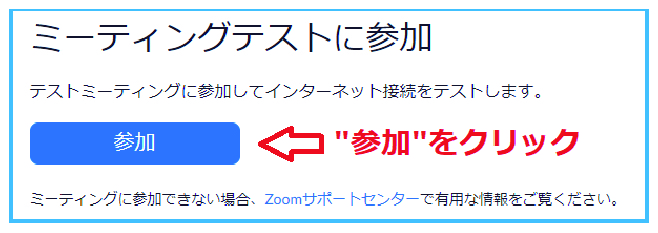
移動画面 2
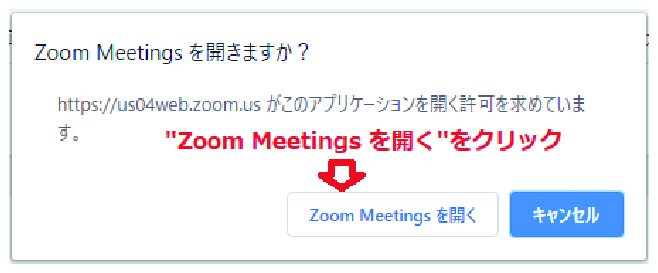
起動すると、映像の設定や音声のチェックができます。
自分の映像を映すかどうかが選択できます(後で変更できます)
また、ZOOMに表示されるお名前の設定ができますので、ローマ字もしくは漢字で入力ください (後で変更できます) 。
テストを終えたら、右上の×ボタンで終了してください。
■iPhone・iPad使用の場合
以下のリンクよりAppストアを開き、アプリをインストールしてください。
https://apps.apple.com/jp/app/zoom-cloud-meetings/id546505307
インストールが終了したら、アプリをいったん閉じてください。
以下のリンクより動作テストを行ってください。
http://zoom.us/test
- 移動後の画面で「参加」をタップし、「このページを”Zoom”で開きますか?」→「開く」をタップしてください。
- Zoomに表示されるお名前の設定ができますので、ローマ字もしくは漢字で入力ください (後で変更できます)
- 自分のビデオを表示するかの有無が選べます(後で変更できます)
「他のユーザーの音声を聞くにはオーディオに参加してください」→「インターネットを使用した通話」をタップしてください
映像の設定やZOOMに表示する名前の設定ができます。
アプリの起動が確認できましたら、アプリを閉じて終了してください。
■Android使用の場合
Google PLAYストアの「アプリ」より「Zoom」というキーワードで検索し、インストールをすることもできます。参考画面を以下に紹介いたします。
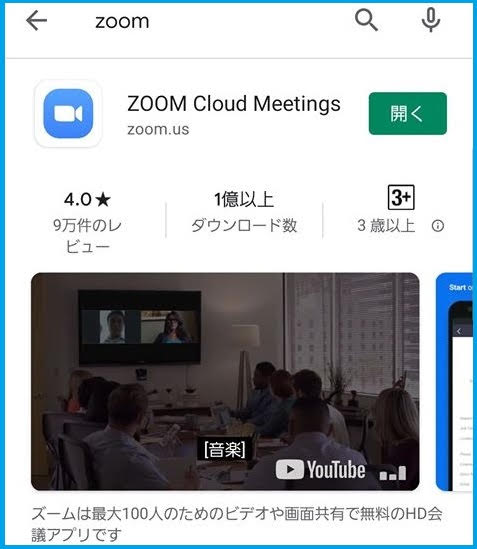
本カウンセリングでは有料の機能は使用いたしませんので、決済方法についてお問合せがあった場合、設定をせず「スキップ」をお選びください。
もしくは、以下のリンクよりGooglePlayストアを開き、アプリをインストールしてください。
作業の途中で、androidに設定したGoogleアカウントのパスワードの入力を求められることがあります。
https://play.google.com/store/apps/details?id=us.zoom.videomeetings&hl=ja
インストールが終了したら、アプリをいったん閉じてください。
以下のリンクより動作テストを行ってください。
http://zoom.us/test
- 移動後の画面で「参加」をタップし、「アプリで開く」→「Zoom・常時」をタップしてください。
- Zoomに表示されるお名前の設定ができますので、ローマ字もしくは漢字で入力ください (後で変更できます)
- 「ズームへのアクセスを許可してください~」→「了解」をタップしてください
「Zoomに音声の録音を許可しますか?」→「許可」をタップしてください。
画面下の「ビデオの開始」をタップすると自分のビデオを表示することができます(変更できます)
アプリの起動が確認できましたら、アプリを閉じて終了してください。
カウンセリング当日について
当日のカウンセリングの受け方をご案内いたします。
本カウンセリングは多めのデータ通信を行いますので、固定Wi-Fiなどでインターネットに接続しておくことをおすすめいたします。また、ネット環境がない場所ではカウンセリングが受けられませんのでご注意ください。
カウンセリング開始時刻の5分前までを目安に、セラピストからあらかじめご連絡いただいたメールアドレスへメールを送信します。
- メール記載のURLをクリック(orタップ)してください。
途中、Zoomを開くために”Zoom Meetingsを開く”などのいくつかのクリックorタップをした後に、Zoomアプリが開きます。 - 「ミーティングのホストは間もなくミーティングへの参加を許可します、もうしばらくお待ちください。」という画面が表示され、カウンセリング待機画面に入ります。
カウンセリング開始時刻になりましたら、以下の画面にZoomが切り替えます。
クライエント側の動画については、オン・オフを選択することができます。
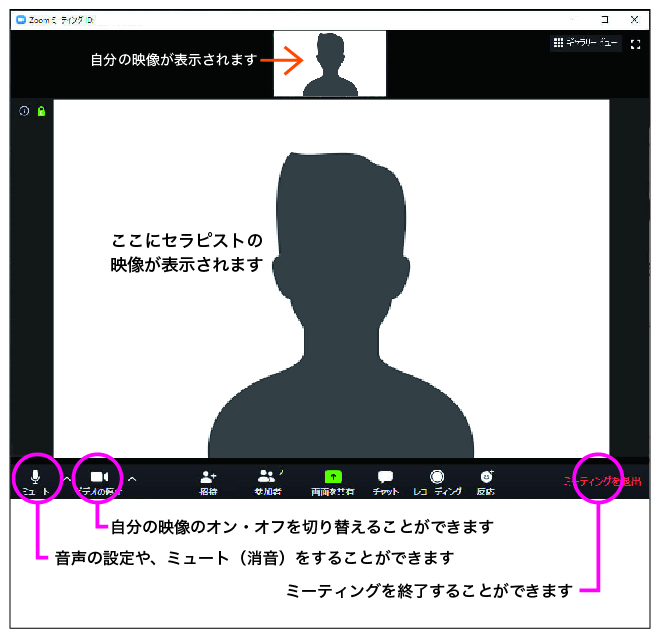
基本的にクライエント側が操作をすることは”音声”や”映像”についてのみとなります。
カウンセリングが終了しましたら、セラピスト側からミーティングを閉じますので、その後アプリを終了してください。
上記はWindows版の画面でございますが、iOS・androidともに準じた内容となっております。
iOS版については、画面をスワイプすると「安全運転モード」という音声・映像ともにオフになる機能がありますので、不意の操作にご注意ください。スワイプをしなおすと、元にもどります。